Hi all, after Part 1 introducing 10 extremely useful tips and tricks with unity3D, I would like to return to part 2, continuing to be indispensable tips and tricks when using unity3D.
1. Change editor color when run play mode. With this color change, unity allows us to be indistinguishable while in play mode and fully focus on the game play screen or scene. Makes it easy to see but change and evaluate effects in your game.
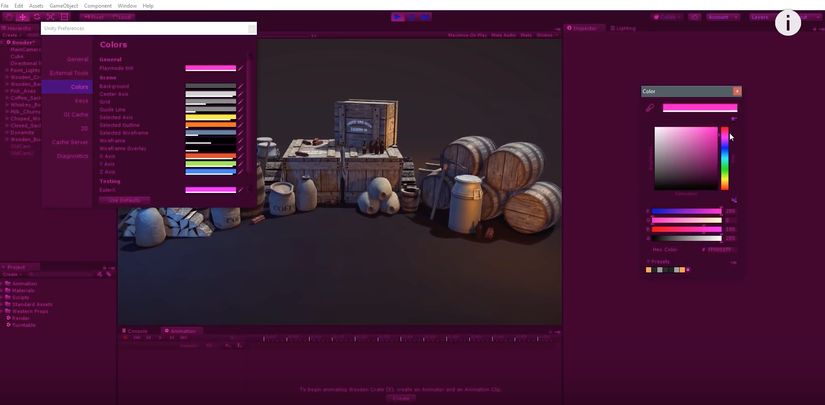
To do this, follow these steps: Edit > Preferences > Colors > Select Playmode tint > And choose your favorite color
2. Snapping to the grid This function is extremely useful in the process of designing levels (level designer) not only with unity3D but also other engines like unreal, godot… By using the hot key is to hold control and at the same time move the game object you want to snap along the x, y, or z axes. Besides, unity also provides us with a menu to be able to set the values for this function by accessing Edit > Snap settings.

3. Lock Inspector In many cases especially with arrays, we don’t want to be affected by these values even in editor or play mode. Then we need the setting: lock inspector. Very simple, just click on the lock icon in the top right of the inspector and you can turn on this mode.

4. Debug mode Although this is a very good function of unity, but certainly very few people care, that is, when using the debug mode of the inspector, you can completely see all the values in the inspector for you. even if it is set to private. To enable this mode from the Top right of the inspector panel, select the arrow and select Debug mode.



5 Align with view Sometimes editing the camera’s angle and orientation to match the view from the editor will be very complicated, but with the align with view function, you will not have to edit the position or rotation of the camera at all. unity will automatically assign the camera you choose to the correct position on the scene view. It’s very simple, you just need to select the camera that you want to change the position then press the key combination: Ctrl + shift + F and enjoy the result. Then you will see the camera on the scene view and the camera you selected in the game view match.

Thank you for watching the next series of tips and tricks that are quite popular and useful when you use unity3D ^^

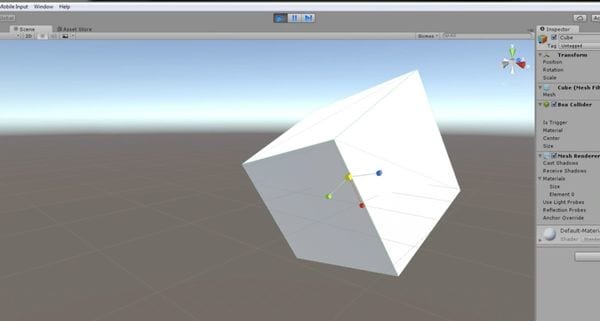

Comments are closed.